Create Seamless Tileable Textures
Create Seamless Tileable Textures
To be able to use photos of textures and structures effectively in 3D projects, they should be revised for most purposes beforehand, so that the transitions of the textures are seamlessly tileable.
There are many possibilities for this. There are some special programs on the market that are supposed to do the job. Unfortunately, the results are not really useful. If you want a high-quality texture that you can use in other projects, there is no way around the manual creation in Photoshop over. In our archive, you will find over 350 free seamless textures with their PBR maps.
Today we will learn the basics of creating a seamless texture
Step 1: Choose the appropriate basic photo for the texture
Table of Contents
Especially important is the selection of a suitable photo. It should be noted that the picture already shows a relatively large surface of the object, in order to avoid a too frequent tiling in the later rendering. Consequently, one should take a sufficient distance to the object.
In addition, the structure of the texture should be reasonably regular to avoid a later tile effect. If there are relatively conspicuous areas in the structure, they are noticeable during the later tiling. In my example, I chose a gravel surface for my texture.

Step 2: Select the area for texture
We can use the entire area of the photo, but usually, it makes more sense to decide for a section of the photo, which is used for the creation of the texture. To get a first impression of the later possible tile effect, we can control the basic photo directly as a tile copied side by side.

In any case, it can be seen that there are already noticeable tiling effects through the dark edges and central areas in the 9 tiles shown.
Important: This is not because we have not yet created a smooth transition, but because there are more or less darker and lighter areas in the captured photo.
We therefore choose a smaller area for our gravel texture, which is not so strongly influenced by the shading and the darkened zone. So I go back to the source image, select the selection rectangle tool (M), and choose a rectangular area (press Shift when selecting) that looks something like this and includes as homogeneous a region as possible. Make sure that the size of the selection contains as many pixels as possible.

I made the selection visible once through the masking mode (shortcut Q).
Now I mark the selection by drawing helplines from the rulers on the edge of the working document (if not visible, pressing CTRL + R once) and letting them snap onto the respective pages of my selection.
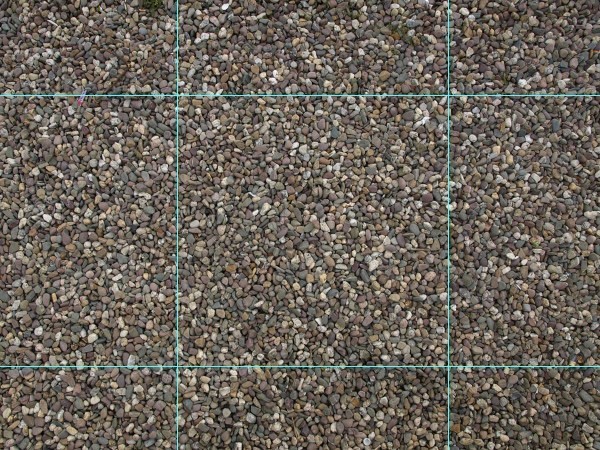
Step 3: Create a seamless transition of texture
The important thing about a tileable texture is the seamless transitions, so you can string the texture together almost endlessly. For this, it is necessary that the right end of the picture fits seamlessly with the left beginning of the picture. The same is true in the vertical direction with the upper and lower image areas.
We deliberately chose only part of the image for our texture. Now we can take a picture strip that is located on the left side of the selection and copy it to the right side of the picture. So we select a strip, copy it to a new layer (CTRL + J) and move that area to the right side of our new texture.
Copy and move the left margin outside the selection
To clarify, I have once laid a white layer with attenuated opacity between both levels.
Now we have at the edge of the picture in the vertical direction ever a seamless
But now we have to mix the new layer with the one below, so that there is no edge visible at the left end of the new strip.

We next retouch with the eraser tool (E) with a brush size of about 30 px and a hardness of about 50%. Anyone who uses a tablet or has a steady hand on the mouse can also use the lasso tool (L) and soften the selection with soft edge (CTRL + ALT + D) afterwards.
You should make sure that you do not erase the pebbles on the new level halfway, but leave completely – then the result looks pretty good. In addition, you start at the top and bottom of the corner and let the superimposed level pointed at these corners. We do this because we want to do the same step with layer overlay for vertical tiling, and then we’ll have it a bit easier later. The new layer looks something like this:

As I said, we now proceed in the same way for the vertical orientation. So we choose a strip from the top area above our texture, copy it to a new layer and move it to the bottom of the new texture.

After completing the new gravel texture edges, our result looks like this:

Step 4: Finetuning the texture created in Photoshop
As far as we can be quite happy with the result. Therefore, we can first reduce all visible layers to one layer (Shift + Ctrl + E), mark our selection limited by the guides, and unlock the selection. (Image / cropping)
We can now control the tiling effect by going back to 3D / New tiling.




